Duration 2:51
How to Stop Twitter Email Notifications
Published 8 May 2021
In this video I'll show you how to stop Twitter email notifications. Timestamps: Introduction: 0:00 Steps to Stop Twitter Email Notifications on Mobile: 0:39 Steps to Stop Twitter Email Notifications on Twitter.com: 1:35 Conclusion: 2:32 Support this channel by becoming a member: /channel/UCBbDWMccTJCL0WmbMHNLZIw/join Video Transcript: By default, Twitter has all of its email notifications enabled. You'll get an email for new notifications, for direct messages, top tweets and stories, and more. And if you're active on Twitter, this can take over your email inbox. Thankfully, it's easy to reign in the chaos and stop or turn off Twitter email notifications. In this video I'll show you how to turn off or stop Twitter email notifications through either the Twitter mobile app for iPhone, iPad and Android devices, or the Twitter.com website. First we'll walk through the steps to stop Twitter email notifications on the Twitter mobile app for iPhone, iPad and Android devices. Step 1. Launch the Twitter app on your iPhone, iPad or Android device, and then tap the menu icon at the top of the screen. A menu is displayed. Step 2. Scroll down this menu and then tap "Settings and Privacy." The Settings and Privacy screen is shown. Step 3. Tap "Notifications." The Notifications screen is displayed. Step 4. Scroll down to the Preferences section, and then choose "Email Notifications." The Email Notifications screen is shown. Step 5. Toggle off "Email Notifications" to turn off all Twitter email notifications. Alternatively, you can leave Email Notifications toggled on, but you can review this list and toggle off specific email notifications. Your changes are saved automatically. Next we'll look at how to turn off Twitter email notifications through the Twitter.com website. Step 1. Open a web browser and navigate to www.Twitter.com. You'll land on your Twitter home screen. Step 2. Click "More" in the menu along the left side of the screen to open an expanded menu, and then click "Settings and Privacy" in that menu. The Settings screen is displayed. Step 3. Click "Notifications" in the Settings menu, and then click "Preferences" in the expanded Notifications menu. Step 4. Choose "Email Notifications" in the Preferences menu. The Email Notifications window is shown. Step 5. Toggle off "Email Notifications" if you want to turn off all Twitter email notifications. Alternatively, you can leave Twitter email notifications turned on, but you can review this list and turn off different items independently.
Category
Show more
Comments - 32
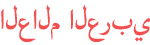









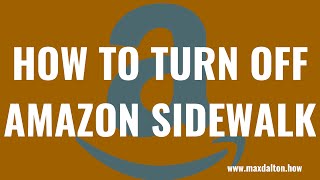


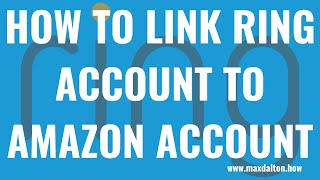



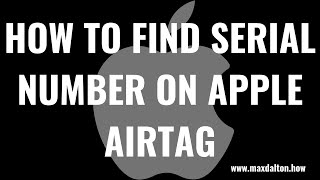







![JJD - Adventure [NCS Release]](https://i.ytimg.com/vi/f2xGxd9xPYA/mqdefault.jpg)




