Duration 5:1
How to Set Up Sonos Roam Portable Bluetooth Speaker
Published 20 May 2021
In this video I'll show you how to set up a Sonos Roam portable Bluetooth speaker. All of the title cards and stock images/videos in this video were made or came from Canva (affiliate): https://partner.canva.com/c/2517536/619765/10068 Timestamps: Introduction: 0:00 Steps to Set Up Sonos Roam Portable Bluetooth Speaker: 1:18 Conclusion: 4:28 Support this channel by becoming a member: /channel/UCBbDWMccTJCL0WmbMHNLZIw/join Video Transcript: The Sonos Roam portable Bluetooth speaker packs powerful audio into a small, easily portable body. The speaker also boasts an IP67 rating, making it both waterproof and dustproof, supports both Google Assistant and Amazon Alexa, can be charged wirelessly, and more. But before you can start using your Sonos Roam Bluetooth speaker you have to go through the setup process. Now let's walk through the steps to set up your Sonos Roam portable Bluetooth speaker. Step 1. Press the "Power" button on the back of your Sonos Roam portable Bluetooth speaker to turn it on. You'll see an LED light directly above the Sonos logo on the front of the speaker that will start blinking green. Step 2. Download the Sonos app from your device's app store, and then launch the "Sonos" app. Step 3. You'll see prompts to let Sonos use your Bluetooth, and to find and connect to devices on your local network. Choose "OK" on both. Step 4. Skip through the intro screens that are shown giving you an overview of Sonos until you're prompted to agree to the terms of use and warranty. Review the Sonos terms of use, and then tap "Accept." A screen is displayed prompting you to either set up a new Sonos system or join an existing Sonos system. Step 5. In this example I'll choose "Set Up New System." The next screen will prompt you to either create a Sonos account or sign in to your existing Sonos account. Sign into your Sonos account, or create an account if you don't have one. You'll land on the Allow Auto Discovery screen, where Sonos will ask for access to use your device's location and Bluetooth. Step 6. Tap "Allow" to give Sonos requested permission to your device's Bluetooth and location, and then tap "Done." You'll land on the Sonos Settings screen. Step 7. Tap "Add Your Sonos Roam" at the top of this screen. Alternatively, if your Sonos Roam Bluetooth speaker is automatically detected, tap "Add" in the notification window that pops up. A screen will briefly be displayed letting you know that your Sonos Roam is getting ready. After a few seconds you'll see instructions letting you know that at the next prompt you'll need to tap your mobile device against the Sonos Roam at the highlighted location on the bottom of the speaker when prompted. Step 8. Tap "Continue." You'll see a warning to make sure you use the back of your mobile device and to make sure your hand isn't between your mobile device and the speaker. Tap "Continue" again. After your device's code is detected, you'll be prompted to connect to your wireless network. Step 9. Enter the password for your wireless network, and then tap "Connect." You'll briefly see a message letting you know that your Sonos Roam is being connected to Wifi, before landing on another screen that will notify you that an update is available for your Sonos Roam portable Bluetooth speaker. Step 10. Tap "Update." The progress of your Sonos Roam speaker update will be displayed at the bottom of the screen. A message will be displayed after your update is complete letting you know that your Sonos Roam has been added in the app. Step 11. Tap "Done." You'll go through some additional information screens before landing back on the Settings screen. You can now start connecting your Sonos Roam to other devices and playing audio through it. Alternatively, you can also further optimize the settings for your Sonos Roam in the Sonos app. DISCLAIMER: This video and description contains affiliate links, which means that if you click on one of the product links, I’ll receive a small commission. This help support the channel and allows us to continue to make videos like this. Thank you for the support!
Category
Show more
Comments - 6
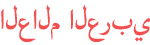







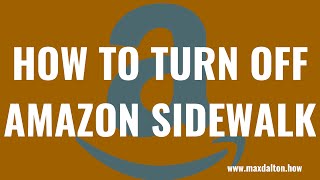


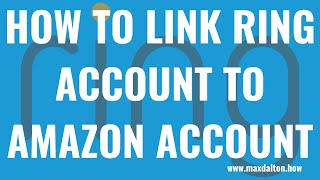



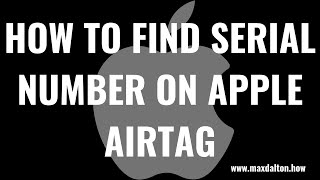
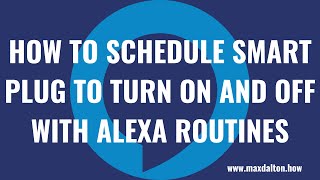










![JJD - Adventure [NCS Release]](https://i.ytimg.com/vi/f2xGxd9xPYA/mqdefault.jpg)


